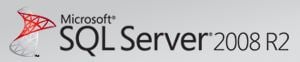 Microsoft SQL Server’a uzaktaki bir bilgisayardan bağlanmak için tek yapmanız gereken, SQL Server Manager’da makinenin adı, kullanıcı adı ve şifreyi girmek veya programdaki connection stringi değiştirmek gibi gelir insana… Hata mesajı verince anlarsanız o kadar basit olmadığını.
Microsoft SQL Server’a uzaktaki bir bilgisayardan bağlanmak için tek yapmanız gereken, SQL Server Manager’da makinenin adı, kullanıcı adı ve şifreyi girmek veya programdaki connection stringi değiştirmek gibi gelir insana… Hata mesajı verince anlarsanız o kadar basit olmadığını.
Bu yazı, SQL Server 2008 sürümünde uzaktan bağlantı ayarlarının nasıl yapıldığını anlatıyor.
SQL Server’ı TCP/IP Üzerinden Çalışmak Üzere Ayarlayalım
1. SQL Server Configuration Manager’i açın. 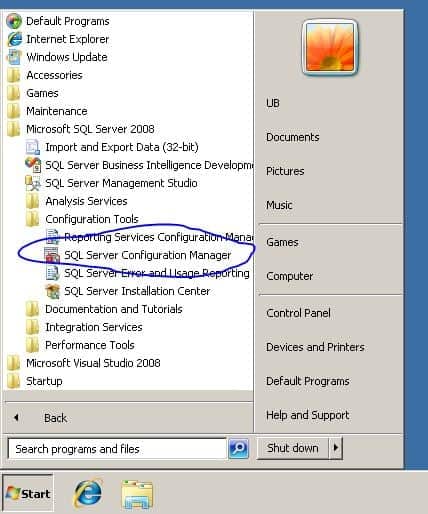
2. SQL Server Network Configuration / Protocols for MSSQLSERVER yaprağına gidin.
3. Sol tarafta, SQL Server’ın istemcilerle iletişim için kullandığı protokoller görünecektir. TCP/IP’ye çift tıklayarak ayar penceresini açın.
4. Protocol sekmesindeki Enabled ayarını Yes yaparak TCP/IP protokolü ile bağlantı kabul edilmesini aktif hale getirin. 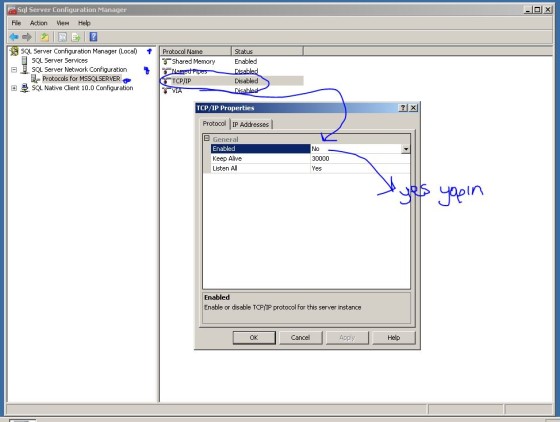
5. Şimdi sunucunun hangi IP adresine/adreslerine gelen TCP/IP yanıtlarına cevap vereceğini belirlememiz gerekiyor. Varsayılan olarak (doğru tahmin, güvenlik sebebiyle) SQL Server hiçbir uzaktan bağlantıya yanıt vermez. İstediğiniz bağlantıları açmak için, IP Addresses sekmesine geçin.
6. Bu sekmede sunucunuzun o anda sahip olduğu tüm IP adresleri görünecektir. 127.0.0.1 gibi özel bağlantılar ve eğer birden fazla ağa bağlıysanız bu ağlar listede listelenecektir. Bu IP adreslerinin hangilerinden bağlantı kabul etmek isiyorsanız, bu IP adreslerinin ayarları içerisinde yer alan Enabled propertylerini Yes yapın. Örnekte SQL Server tüm sunucu IP’lerinden gelecek bağlantılara açık bir şekilde yapılandırılıyor. 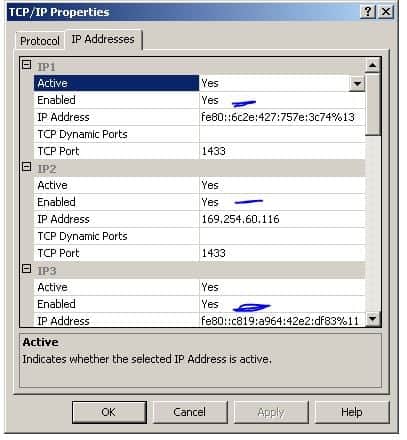
Böyle bir ayar neden var?
Sunucunuzda iki ethernet kartı olduğunu düşünün. Birisi İnternet’e çıkıyor, diğeri IIS sunucusuna bağlı. İnternet’ten gelecek doğrudan veritabanı bağlantılarını kabul etmemek için dış IP’yi bağlantılara kapatmak, IIS sunucusu ile kurduğunuz ağdan ise veritabanı bağlantılarına izin vermek isteyebilirsiniz.
7. İstediğiniz IP’leri Enabled yaptıktan sonra OK ile pencereyi kapatın.
8. Değişikliklerin, sunucunun bir sonraki başlatımında aktif hale geleceğini bildiren kutucuğu OK ile kapatın. 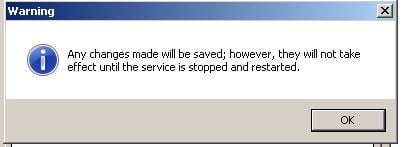
9. Şimdi sunucuyu tekrar başlatmamız gerekiyor. Eğer maceracıysanız tüm sunucuyu yeniden başlatabilirsiniz. Yok kalsın diyorsanız, sadece SQL sunucu servisini yeniden başlatmak için SQL Server Configuration Manager’de SQL Server Services kısmına geçin.
10. SQL Server (INSTANCE ADI) isimli servise sağ tıklayın ve Restart’ı seçin. Bir süre sonra servis kapanıp tekrar açılacaktır. 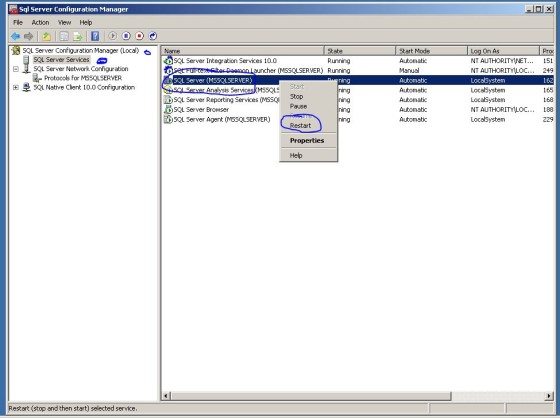
Windows Firewall’ı Ayarlayalım
11. SQL Server kısmındaki ayarlamalar bitti. Şimdi gelen bağlantıları engellememesi için Windows Firewall’ın ayarlarını yapmamız lazım. Bunun için Windows Firewall’ı açın.
12. Sol taraftaki seçeneklerden Advanced Settings bağlantısını seçin. 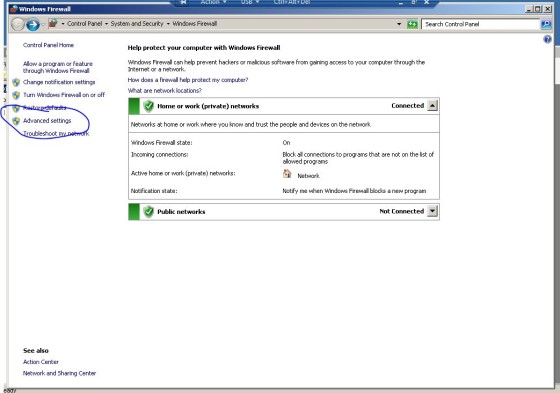
13. Gelen pencerede sol taraftaki Inbound Rules seçeneğine tıklayın.
14. Actions kısmından New Rule…‘ye basın. 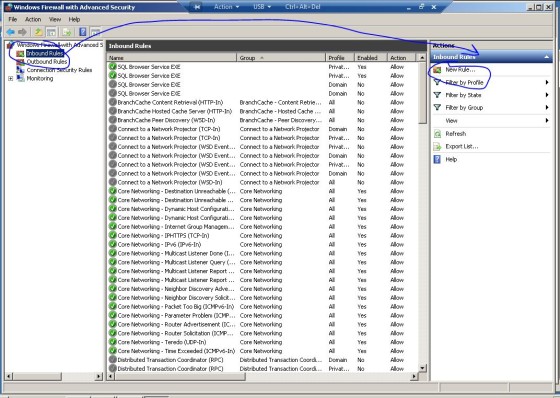
15. Rule Type aşamasında Port, Protocol and Ports kısmında TCP ve port numarası olarak 1433’ü seçin. 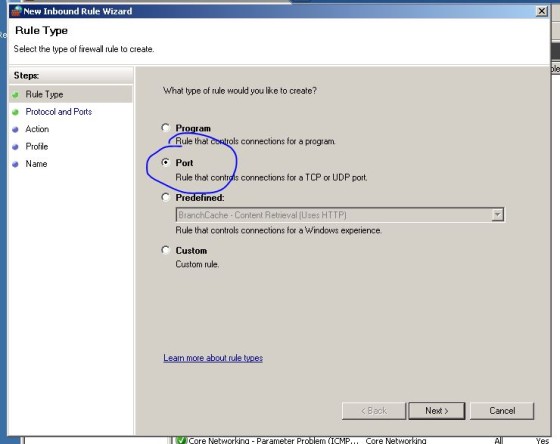
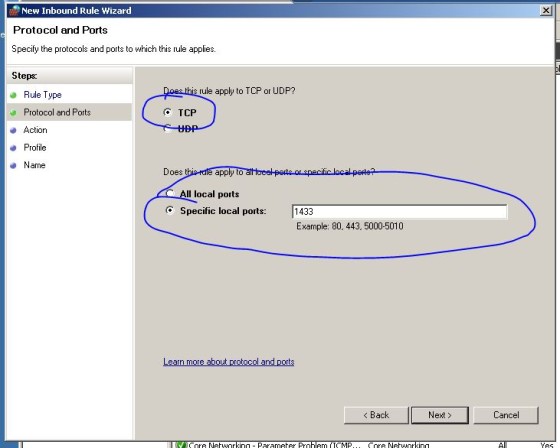
16. Action aşamasında Allow the connection diyerek, bu porttan gelen bağlantılara izin verin.
17. Profile aşamasında üç seneçeği de seçerek, gelen bağlantı nereden olursa olsun (yerel ağ, dışarıdan, vs…) bağlantıya izin vermesini sağlayalım.
18. Name aşamasında bu kurala bir isim vererek yapılandırmayı sonlandıralım. 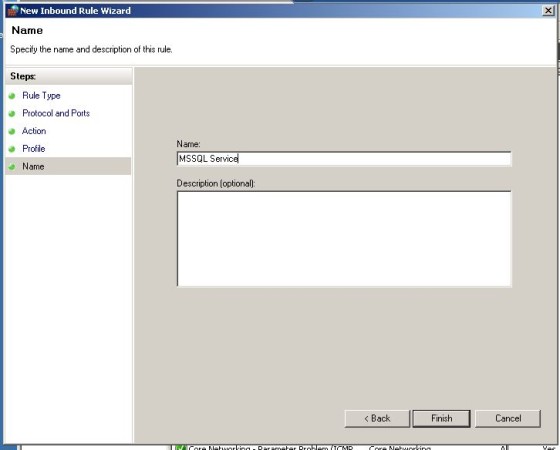
19. Artık bağlanabilirsiniz. Eğer yetkileri doğru ayarladıysanız, bağlanmak için artık sadece sunucunun makine adına veya IP adresine ihtiyacınız var. Bu IP’ye 6. adımda izin vermiş olmalısınız ve bu IP ile sunucuya bağlanmak istediğiniz bilgisayar arasında bağlantı kurulabiliyor olmalı. Sunucuya bağlanmak istediğiniz bilgisayarda SQL Server Management Studio’yu açın.
20. Server kısmına bağlanacağınız bilgisayarın (yani ayarını yaptığınız sunucunun) makine adını veya IP adresini yazın. Daha önce sunucuda yetkilendirilmiş bir kullanıcı hesabı ile giriş yapın. (Bu örnekte sa ile giriş yapılmıştır.) 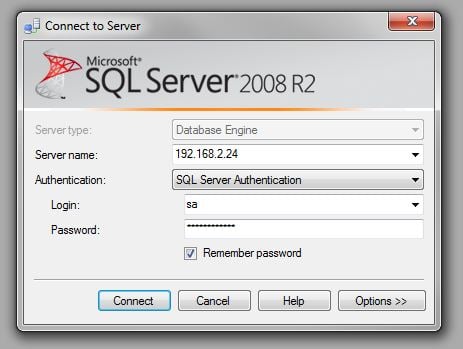
Ufak Notlar
- Bu anlatım Windows 7 Professional üzerinde çalışan Windows Virtual PC üzerinde çalışan Windows 7 Ultimate üzerinde çalışan bir SQL Server 2008 sunucusu üzerinden yapılmıştır. Diğer sistemlerde ayarlar ufak da olsa farklılık gösterebilir.
- Bu ayarlarda SQL Server’a kullanıcı hesabı eklemek anlatılmamıştır, hali hazırda bağlantıya hazır bir kullanıcı hesabınız olduğu varsayılmıştır.
- Windows Firewall dışındaki ürünlerde TCP 1433 portundan gelen bağlantı isteklerine izin vermek üzere yapılandırma yapmalısınız. Port numarası 6. adımdaki ayar penceresinden değiştirilebilir.
- Hala bağlantı kurulamıyorsa, bazı fiziksel ağ bileşenleri bu portu engelliyor olabilir. Benim gibi sanal bir makine üzerinde veya ağ altyapısını çok iyi bildiğiniz bir yerde veya cross kablo ile deneme yapmanızı öneririm.
- Sunucunuza İnternet’ten bağlantı izni vermek ciddi bir güvenlik açığdır. Kiminle neyi paylaştığınıza, özellikle firewall ayarları esnasında çok dikkat ettin. Vallahi hiç acımazlar.
- Bu yazıda SQL Browser servisi aracılığı ile SQL Server Management Studio’da ağdaki sunucuları görebilme özelliği anlatılmamıştır.

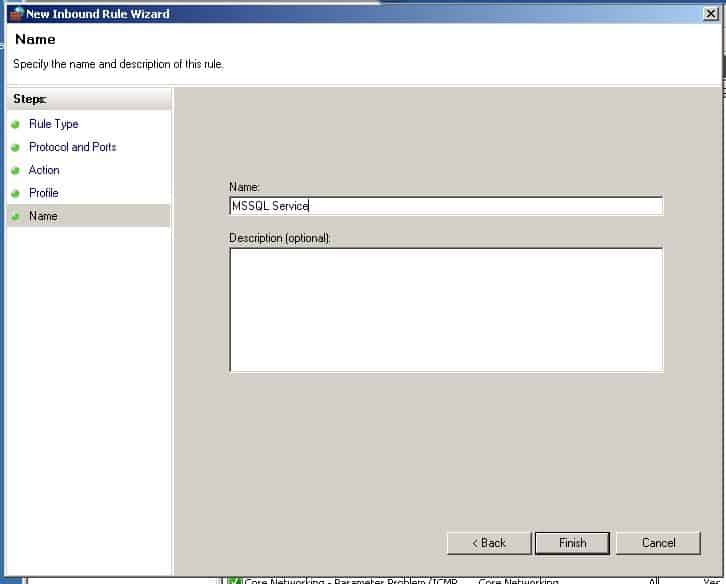
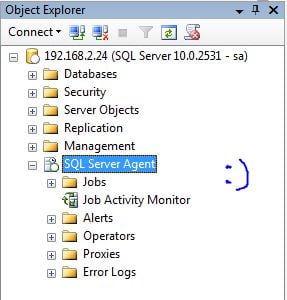
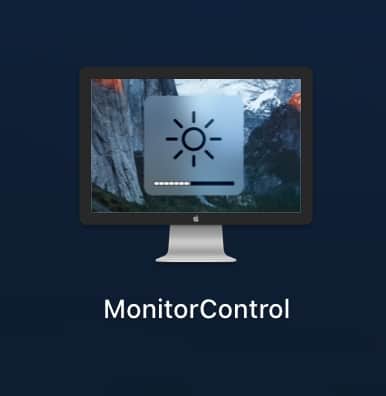



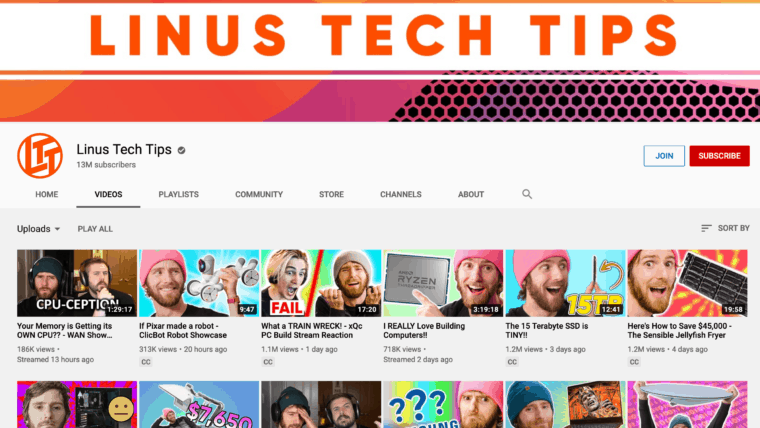
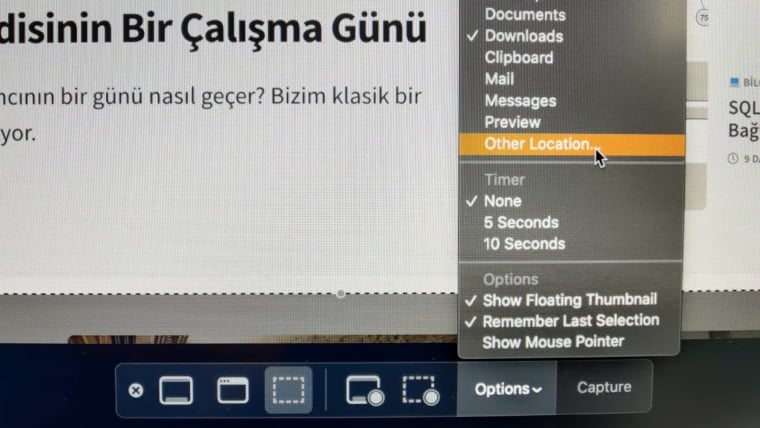
SQL Server’ı Uzaktan Bağlantı İçin Ayarlamak 62 yorum aldı.
BU SERVER TARAFI CLIENT TARAFINDA BIR CONNECTION.STRING OLUSTURUP BAGLANMAK GEREKIRSE OZAMAN NASIL BAGLANICAZ. MESELA BEN UDL DOSYASI KULLANIYORUM FAKAT BUNDA PORT NUMARASI GONDEREMIYORSUNUZ. O KONUDA BIR FIKRINIZ VARMI ….
arkadaşım ramazan günü öyle dua ettim ki sana yazın sayesinde baglantı kurdum ve ise girmem için proje yapmam gerekiyordu cok sağol dua ediyorum sana
Önerim Deskgate programı ile askeri güvenli uzaktan erişim var. Bireysel kullanımda sınırsız süreli ve bedava kullanım mümkün.
‘de, da’ eki nasıl yazılır?
Almanya’da nasıl ehliyet aldım?
Berlin’de yaşayanların hayatını kolaylaştıracak 10 web sitesi
Nice Pic Hido
Almanya’da nasıl ehliyet aldım?
Bir şirket neden uzaktan çalışmaya (remote working) izin verir?
-de -da eki ne zaman ayrı yazılır?
Almanya’ya gelmek için yapılan bürokratik işlemler