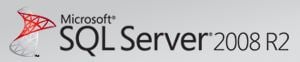 Microsoft SQL Server’a uzaktaki bir bilgisayardan bağlanmak için tek yapmanız gereken, SQL Server Manager’da makinenin adı, kullanıcı adı ve şifreyi girmek veya programdaki connection stringi değiştirmek gibi gelir insana… Hata mesajı verince anlarsanız o kadar basit olmadığını.
Microsoft SQL Server’a uzaktaki bir bilgisayardan bağlanmak için tek yapmanız gereken, SQL Server Manager’da makinenin adı, kullanıcı adı ve şifreyi girmek veya programdaki connection stringi değiştirmek gibi gelir insana… Hata mesajı verince anlarsanız o kadar basit olmadığını.
Bu yazı, SQL Server 2008 sürümünde uzaktan bağlantı ayarlarının nasıl yapıldığını anlatıyor.
SQL Server’ı TCP/IP Üzerinden Çalışmak Üzere Ayarlayalım
1. SQL Server Configuration Manager’i açın. 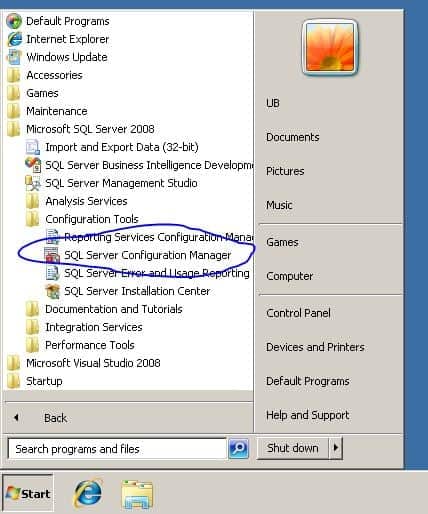
2. SQL Server Network Configuration / Protocols for MSSQLSERVER yaprağına gidin.
3. Sol tarafta, SQL Server’ın istemcilerle iletişim için kullandığı protokoller görünecektir. TCP/IP’ye çift tıklayarak ayar penceresini açın.
4. Protocol sekmesindeki Enabled ayarını Yes yaparak TCP/IP protokolü ile bağlantı kabul edilmesini aktif hale getirin. 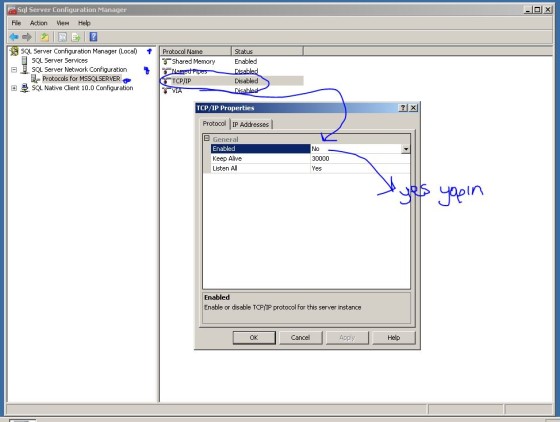
5. Şimdi sunucunun hangi IP adresine/adreslerine gelen TCP/IP yanıtlarına cevap vereceğini belirlememiz gerekiyor. Varsayılan olarak (doğru tahmin, güvenlik sebebiyle) SQL Server hiçbir uzaktan bağlantıya yanıt vermez. İstediğiniz bağlantıları açmak için, IP Addresses sekmesine geçin.
6. Bu sekmede sunucunuzun o anda sahip olduğu tüm IP adresleri görünecektir. 127.0.0.1 gibi özel bağlantılar ve eğer birden fazla ağa bağlıysanız bu ağlar listede listelenecektir. Bu IP adreslerinin hangilerinden bağlantı kabul etmek isiyorsanız, bu IP adreslerinin ayarları içerisinde yer alan Enabled propertylerini Yes yapın. Örnekte SQL Server tüm sunucu IP’lerinden gelecek bağlantılara açık bir şekilde yapılandırılıyor. 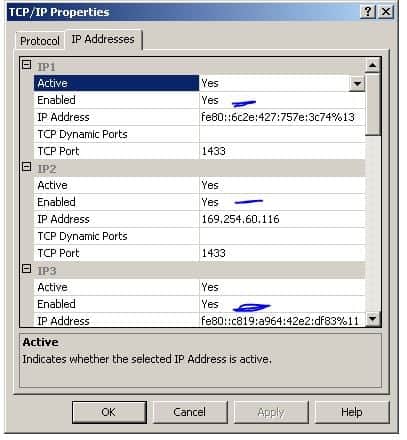
Böyle bir ayar neden var?
Sunucunuzda iki ethernet kartı olduğunu düşünün. Birisi İnternet’e çıkıyor, diğeri IIS sunucusuna bağlı. İnternet’ten gelecek doğrudan veritabanı bağlantılarını kabul etmemek için dış IP’yi bağlantılara kapatmak, IIS sunucusu ile kurduğunuz ağdan ise veritabanı bağlantılarına izin vermek isteyebilirsiniz.
7. İstediğiniz IP’leri Enabled yaptıktan sonra OK ile pencereyi kapatın.
8. Değişikliklerin, sunucunun bir sonraki başlatımında aktif hale geleceğini bildiren kutucuğu OK ile kapatın. 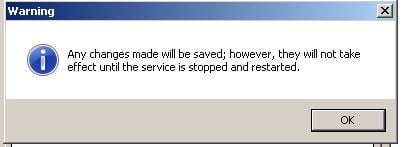
9. Şimdi sunucuyu tekrar başlatmamız gerekiyor. Eğer maceracıysanız tüm sunucuyu yeniden başlatabilirsiniz. Yok kalsın diyorsanız, sadece SQL sunucu servisini yeniden başlatmak için SQL Server Configuration Manager’de SQL Server Services kısmına geçin.
10. SQL Server (INSTANCE ADI) isimli servise sağ tıklayın ve Restart’ı seçin. Bir süre sonra servis kapanıp tekrar açılacaktır. 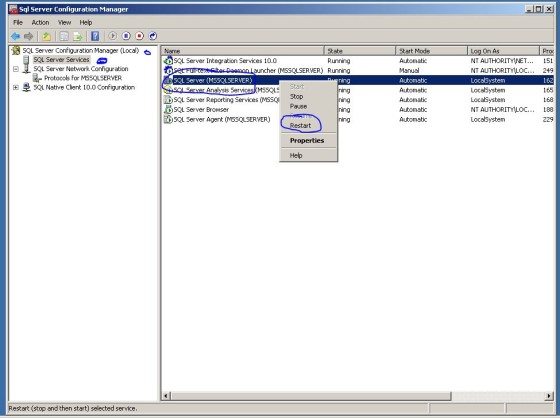
Windows Firewall’ı Ayarlayalım
11. SQL Server kısmındaki ayarlamalar bitti. Şimdi gelen bağlantıları engellememesi için Windows Firewall’ın ayarlarını yapmamız lazım. Bunun için Windows Firewall’ı açın.
12. Sol taraftaki seçeneklerden Advanced Settings bağlantısını seçin. 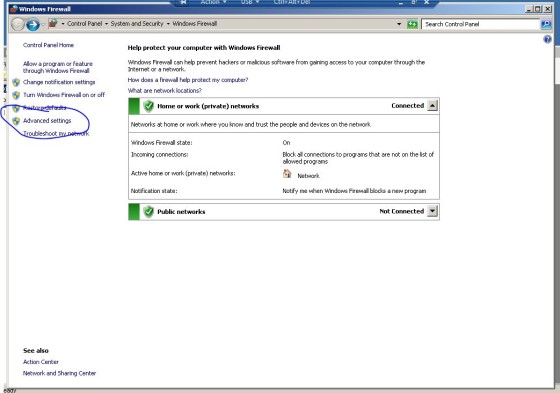
13. Gelen pencerede sol taraftaki Inbound Rules seçeneğine tıklayın.
14. Actions kısmından New Rule…‘ye basın. 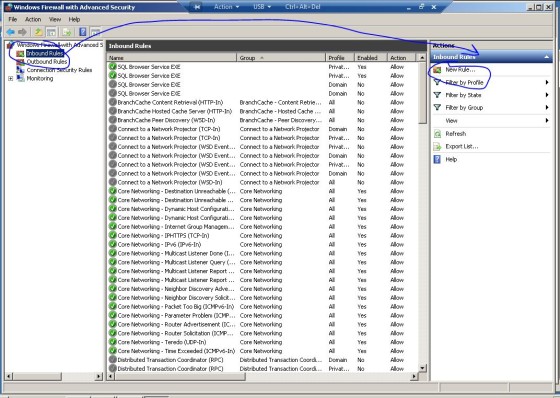
15. Rule Type aşamasında Port, Protocol and Ports kısmında TCP ve port numarası olarak 1433’ü seçin. 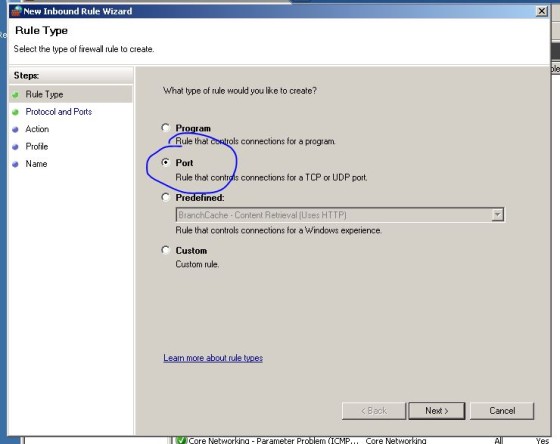
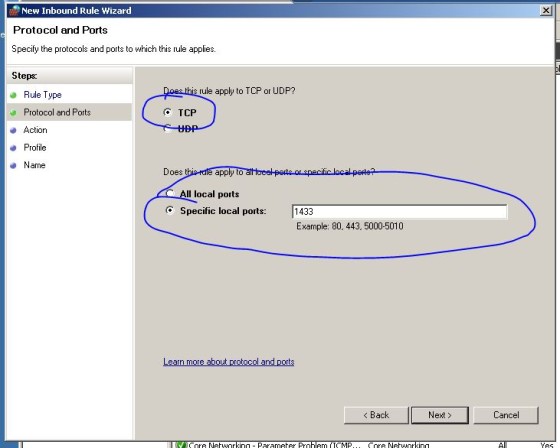
16. Action aşamasında Allow the connection diyerek, bu porttan gelen bağlantılara izin verin.
17. Profile aşamasında üç seneçeği de seçerek, gelen bağlantı nereden olursa olsun (yerel ağ, dışarıdan, vs…) bağlantıya izin vermesini sağlayalım.
18. Name aşamasında bu kurala bir isim vererek yapılandırmayı sonlandıralım. 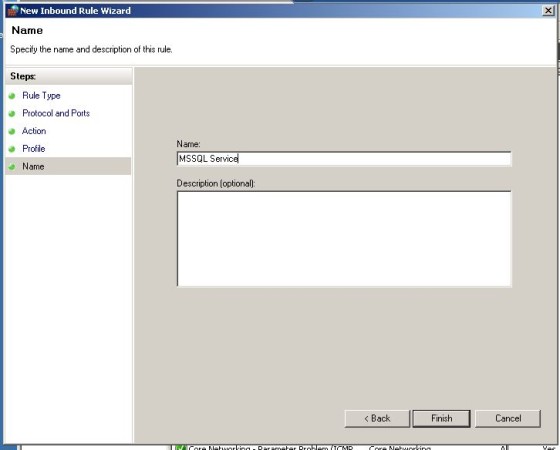
19. Artık bağlanabilirsiniz. Eğer yetkileri doğru ayarladıysanız, bağlanmak için artık sadece sunucunun makine adına veya IP adresine ihtiyacınız var. Bu IP’ye 6. adımda izin vermiş olmalısınız ve bu IP ile sunucuya bağlanmak istediğiniz bilgisayar arasında bağlantı kurulabiliyor olmalı. Sunucuya bağlanmak istediğiniz bilgisayarda SQL Server Management Studio’yu açın.
20. Server kısmına bağlanacağınız bilgisayarın (yani ayarını yaptığınız sunucunun) makine adını veya IP adresini yazın. Daha önce sunucuda yetkilendirilmiş bir kullanıcı hesabı ile giriş yapın. (Bu örnekte sa ile giriş yapılmıştır.) 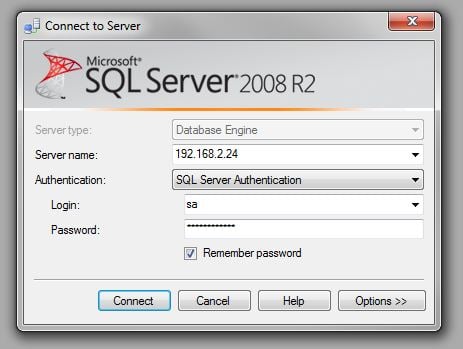
Ufak Notlar
- Bu anlatım Windows 7 Professional üzerinde çalışan Windows Virtual PC üzerinde çalışan Windows 7 Ultimate üzerinde çalışan bir SQL Server 2008 sunucusu üzerinden yapılmıştır. Diğer sistemlerde ayarlar ufak da olsa farklılık gösterebilir.
- Bu ayarlarda SQL Server’a kullanıcı hesabı eklemek anlatılmamıştır, hali hazırda bağlantıya hazır bir kullanıcı hesabınız olduğu varsayılmıştır.
- Windows Firewall dışındaki ürünlerde TCP 1433 portundan gelen bağlantı isteklerine izin vermek üzere yapılandırma yapmalısınız. Port numarası 6. adımdaki ayar penceresinden değiştirilebilir.
- Hala bağlantı kurulamıyorsa, bazı fiziksel ağ bileşenleri bu portu engelliyor olabilir. Benim gibi sanal bir makine üzerinde veya ağ altyapısını çok iyi bildiğiniz bir yerde veya cross kablo ile deneme yapmanızı öneririm.
- Sunucunuza İnternet’ten bağlantı izni vermek ciddi bir güvenlik açığdır. Kiminle neyi paylaştığınıza, özellikle firewall ayarları esnasında çok dikkat ettin. Vallahi hiç acımazlar.
- Bu yazıda SQL Browser servisi aracılığı ile SQL Server Management Studio’da ağdaki sunucuları görebilme özelliği anlatılmamıştır.

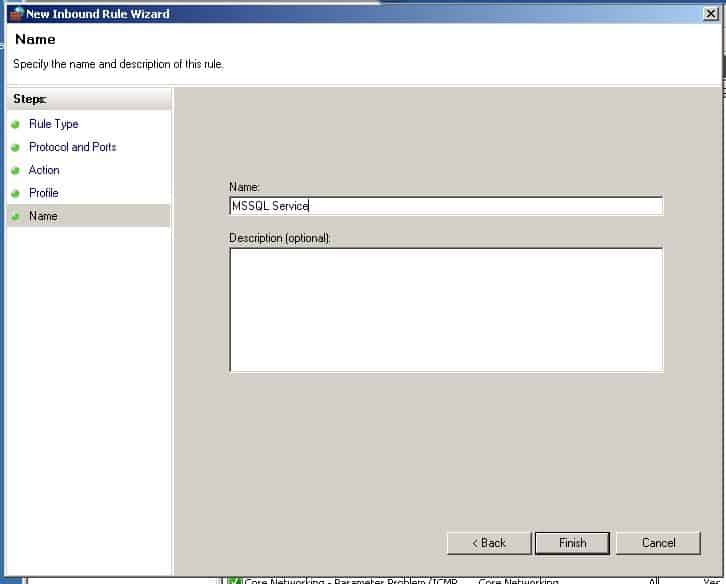
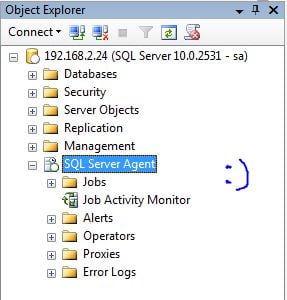
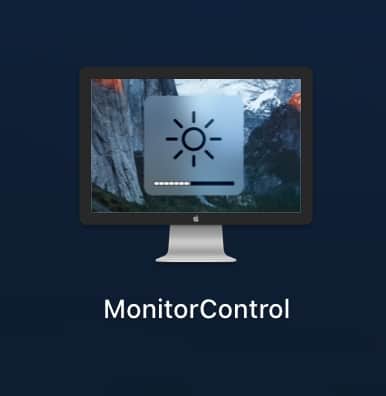



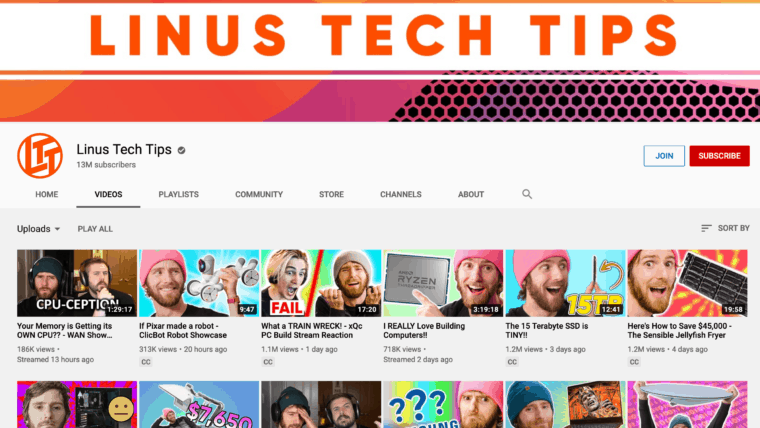
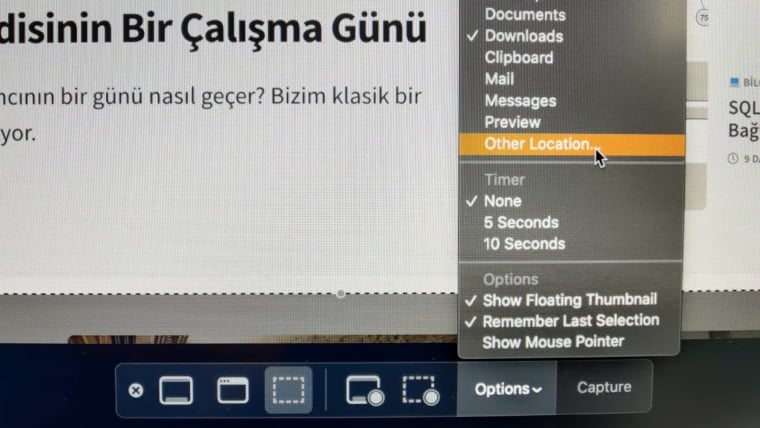
SQL Server’ı Uzaktan Bağlantı İçin Ayarlamak 62 yorum aldı.
teşekkür ederim umut, gerçekten işimize yaradı
Umut bey, ellerine sağlık. İnan bu konuda bakmadığım yer kalmadı desem her halde abartmış olmam. Sql'i kaldırıp tekrar mı kurmadım. projedeki connectionstringle mi oynamadım. İnanır mısın bilgisayara format bile attım, gözden gaçırdığım bi şey olabilir diye…tekrar tekrar teşekkür ederim…
Size aynen katılıyorum 🙂 bu konuda internette çok gereksiz kaynaklar var. İnsanlar boşuna zaman arıyorlar. Buradaki anlatımınızı beğendik. devamınıda bekleriz.
Gerçekten Çok yararlı bir bilgi birçok araştırmadan sonra bu bilgiyi bulmak cok güzel elinize sağlık
Faydalı bir yazı yazmışsınız bizim de buna benzer bir sorunumuz var bir yazılım yapıyoruz aynı ağda olmayan pclerin ana pcde bulunan servera bağlanması gerekiyor fakat yukarıda yaptığınız ayarları setup'ı kurarken otomatik, mümkünse kodla yaptırmamız gerekiyor sizin bir öneriniz, tecrübeniz var mı bu konuda?
teşekkürler..
yazıda anlatılan ayarlar sunucunun yüklü olduğu ana makinede yapılacak ayarlar. diğer makinelerde bir ayar yapılması gerekmiyor, connection string yeterli oluyor. Kurulumda yapmak derken, ana makinedeki sql server kurulumunda mı bunun otomatikleştirilmesinden bahsediyorsunuz?
Evet perakende yazılımlar için kurulum yaparken örneğin firewall'a New Rule ekleme işleminin, TCP/IP protokolünü aktifleştirmenin bir şekilde kod ile yapılması gerekiyor,.
Bilemiyorum.
Teşekkürler çok işe yaradı
Merhaba,
Cok guzel bir paylasim olmus tesekkurler.
Benim bir kac sorum olacak yardim edebilirseniz sevinirim.
Uzaktan baglantida sorun yasadigim icin adim adim gideyim dedim,
Servername kismina
BARAN-PC\SQLEXSPRESS yazinca baglanti basarili oluyor.
localhost\SQLEXSPRESS yazinca baglanti basarili oluyor.
127.0.0.1\SQLEXPRESS baglanti basarisiz.
192.168.1.250\SQLEXPRESS baglanti basarisiz. (Bilgisayarin kendi ipsi)
Yukardaki gibi tum IPlere izin verdim, neyi gozden kaciriyor olabilirim ?
2. Bir soru ise IP leri enable ettigimiz ekranda uzak baglanicagim bilgisayarin direkt IP si cikmiyor, ben de hepsini enable ettim devam ettim. Cikmamasi normal mi ?
Simdiden tesekkur ederim, bu is biraz basimi agritmaya basladi :))
Bağlantılar başarısız olduğunda gelen hata mesajları nelerdir?
uf yaaaa sql serverde neymisss connect to serverde oraya ne yazacam bennnnn?? yardımm lutfen
SERVER'E BAĞLANAMIYORUM.GÖSTERDİĞİNİZ AYARLARI ADIM ADIM YAPTIM SERVER'DA AMA Sunucuyla bağlantı kurulurken ağ ile ilgili veya örneğe özel bir hata oluştu. Sunucu bulunamadı veya sunucuya erişilemiyor. Örnek adının doğru olduğunu ve SQL Server'ın uzak bağlantılara izin verdiğini doğrulayın. (provider: Adlandırılmış Kanal Sağlayıcısı, error: 40 – SQL Server için bağlantı açılamadı) (.Net SqlClient Data Provider)
BÖLE Bİ HATA ALIYORUM ACİL YARDIM EDERSENİZ SEVİNİRİM…TESEKKÜRLER
Hata mesajının İngilizcesini yazarsanız belki bir yorum yapabilirim. Ayrıca tamamını büyük harfle yazmazsanız memnun olurum.
Güzel anlatım. Ellerine sağlık…
İstifade ettim çok teşekkür ederim.Allah Razı olsun…
SQL Server 2008 R2'de sorgu çalıştırmak istediğimde güvenlik duvarının programı bloke ettiğine dair hata mesajı aldım.Bunun üzerine araştırmalarım sonucu bu sayfayı buldum.Yaşadığım soruna en açık biçimde değinilmiş.Anlattığınız ayarlamaları güvenlik duvarında yapmaya çalıştığımda güvenlik duvarı hata veriyordu.Sanırım bir virüsten kayalanıyordu,taratınca düzeldi.Tüm ayarlamaları yaptım ancak bu seferde sorgu çalıştırmak istediğimde kısaca;
Remote debugging also requires DCOM(TCP Port 135) and IPSEC(UDP 4500/UDP 500) be unblocked.
What would you like to do?
.Cancel remote debugging
.Unblock remote debugging from computers on the local network(subnet)
.Unblock remote debugging from any computer
şeklinde mesajla karşılaşıyorum ne yapmam gerektiği konusunda yardımcı olur musunuz acaba
Valla açıkçası bir fikrim yok ama hata mesajına göre TCP 135, UDP 4500 ve UDP 500 portlarını açmanız gerekiyor. Öte yandan "debugging" ne alaka onu da anlamadım. Eğer güvenlik önemli değilse 'Unblock remote debugging from any computer' seçeneği denenebilir.
Dediğiniz gibi "Unblock remote debugging from any computer" seçeneğini denedim.Bu seferde aşağıdaki sorguyu çalıştırdığımda
CREATE DATABASE Universite
ON ( NAME = Universite, FILENAME = 'C:\universite.mdf', SIZE = 4mb, MAXSIZE = 10mb, FILEGROWTH = 1mb )
CREATE FILE encountered operating system error 5(Erişim engellendi.) while attempting to open or create the physical file 'C:\universite.mdf'. hatasını veriyor.Anladığım kadarıyla işletim sistemi veritabanı oluşturulmasına izin vermiyor.Bu sorunu nasıl çözebileceğim konusunda yardımcı olursanız sevinirim.
Israrcı oluyorum belki ama bu işi öğrenmek zorundayım.Bunu dahi beceremezsem okuldan hiç mezun olamam…
C:\'de yeni dosya yaratmak yönetici hakları gerektirir. Ya MSSQL'e C'de dosya yaratma izni vereceksiniz ya da D:\, C:\BİRKLASÖR, Masaüstü, Belgelerim gibi standart kullanıcının da dosya yazma izni olan başa bir klasörde tutacaksınız veritabanının dosyalarını. Bence bu iki seçenekten biri sorunu çözer, ikinci yöntem daha hızlı ve kolaydır.
‘de, da’ eki nasıl yazılır?
Almanya’da nasıl ehliyet aldım?
Almanya’dan kalıcı oturuma izni (niederlassungserlaubnis) nasıl alınır?
Harici monitör parlaklığı klavye ile nasıl değiştirilir?
Almanya’da nasıl ehliyet aldım?
Bir şirket neden uzaktan çalışmaya (remote working) izin verir?
-de -da eki ne zaman ayrı yazılır?
Almanya’ya gelmek için yapılan bürokratik işlemler