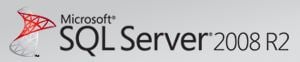 Microsoft SQL Server’a uzaktaki bir bilgisayardan bağlanmak için tek yapmanız gereken, SQL Server Manager’da makinenin adı, kullanıcı adı ve şifreyi girmek veya programdaki connection stringi değiştirmek gibi gelir insana… Hata mesajı verince anlarsanız o kadar basit olmadığını.
Microsoft SQL Server’a uzaktaki bir bilgisayardan bağlanmak için tek yapmanız gereken, SQL Server Manager’da makinenin adı, kullanıcı adı ve şifreyi girmek veya programdaki connection stringi değiştirmek gibi gelir insana… Hata mesajı verince anlarsanız o kadar basit olmadığını.
Bu yazı, SQL Server 2008 sürümünde uzaktan bağlantı ayarlarının nasıl yapıldığını anlatıyor.
SQL Server’ı TCP/IP Üzerinden Çalışmak Üzere Ayarlayalım
1. SQL Server Configuration Manager’i açın. 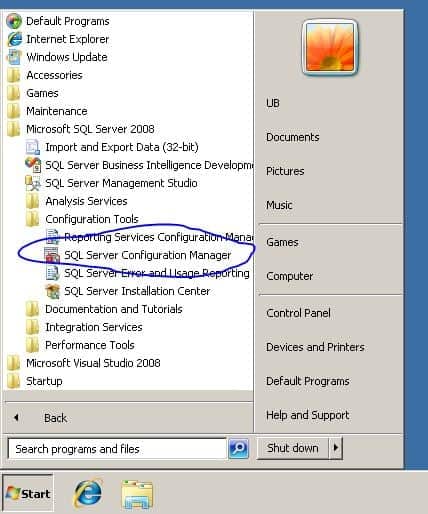
2. SQL Server Network Configuration / Protocols for MSSQLSERVER yaprağına gidin.
3. Sol tarafta, SQL Server’ın istemcilerle iletişim için kullandığı protokoller görünecektir. TCP/IP’ye çift tıklayarak ayar penceresini açın.
4. Protocol sekmesindeki Enabled ayarını Yes yaparak TCP/IP protokolü ile bağlantı kabul edilmesini aktif hale getirin. 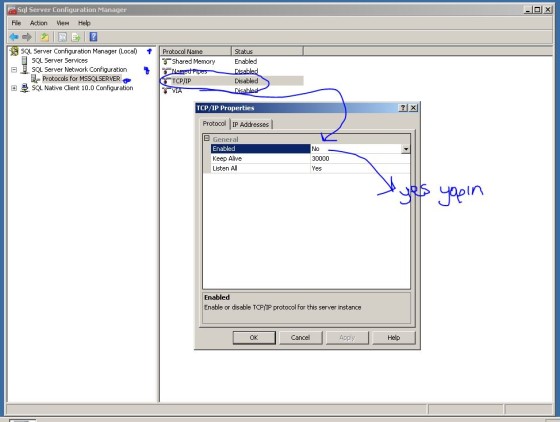
5. Şimdi sunucunun hangi IP adresine/adreslerine gelen TCP/IP yanıtlarına cevap vereceğini belirlememiz gerekiyor. Varsayılan olarak (doğru tahmin, güvenlik sebebiyle) SQL Server hiçbir uzaktan bağlantıya yanıt vermez. İstediğiniz bağlantıları açmak için, IP Addresses sekmesine geçin.
6. Bu sekmede sunucunuzun o anda sahip olduğu tüm IP adresleri görünecektir. 127.0.0.1 gibi özel bağlantılar ve eğer birden fazla ağa bağlıysanız bu ağlar listede listelenecektir. Bu IP adreslerinin hangilerinden bağlantı kabul etmek isiyorsanız, bu IP adreslerinin ayarları içerisinde yer alan Enabled propertylerini Yes yapın. Örnekte SQL Server tüm sunucu IP’lerinden gelecek bağlantılara açık bir şekilde yapılandırılıyor. 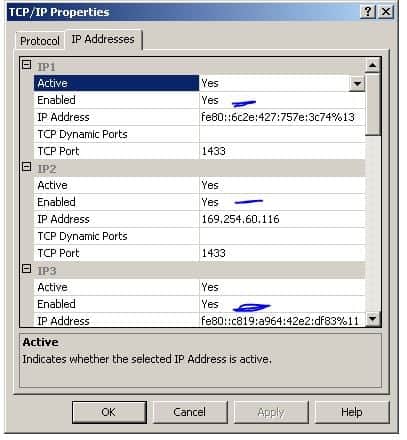
Böyle bir ayar neden var?
Sunucunuzda iki ethernet kartı olduğunu düşünün. Birisi İnternet’e çıkıyor, diğeri IIS sunucusuna bağlı. İnternet’ten gelecek doğrudan veritabanı bağlantılarını kabul etmemek için dış IP’yi bağlantılara kapatmak, IIS sunucusu ile kurduğunuz ağdan ise veritabanı bağlantılarına izin vermek isteyebilirsiniz.
7. İstediğiniz IP’leri Enabled yaptıktan sonra OK ile pencereyi kapatın.
8. Değişikliklerin, sunucunun bir sonraki başlatımında aktif hale geleceğini bildiren kutucuğu OK ile kapatın. 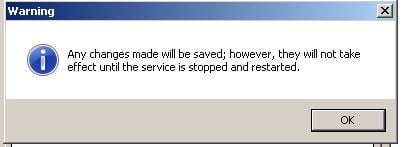
9. Şimdi sunucuyu tekrar başlatmamız gerekiyor. Eğer maceracıysanız tüm sunucuyu yeniden başlatabilirsiniz. Yok kalsın diyorsanız, sadece SQL sunucu servisini yeniden başlatmak için SQL Server Configuration Manager’de SQL Server Services kısmına geçin.
10. SQL Server (INSTANCE ADI) isimli servise sağ tıklayın ve Restart’ı seçin. Bir süre sonra servis kapanıp tekrar açılacaktır. 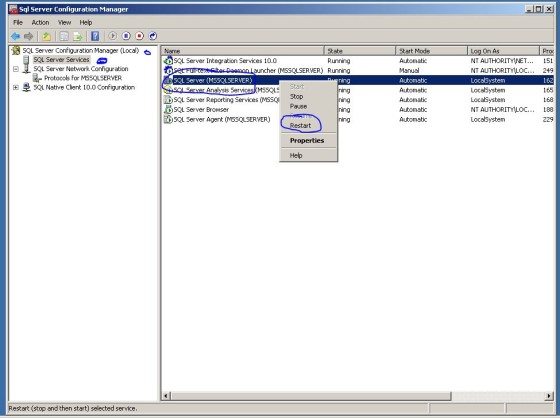
Windows Firewall’ı Ayarlayalım
11. SQL Server kısmındaki ayarlamalar bitti. Şimdi gelen bağlantıları engellememesi için Windows Firewall’ın ayarlarını yapmamız lazım. Bunun için Windows Firewall’ı açın.
12. Sol taraftaki seçeneklerden Advanced Settings bağlantısını seçin. 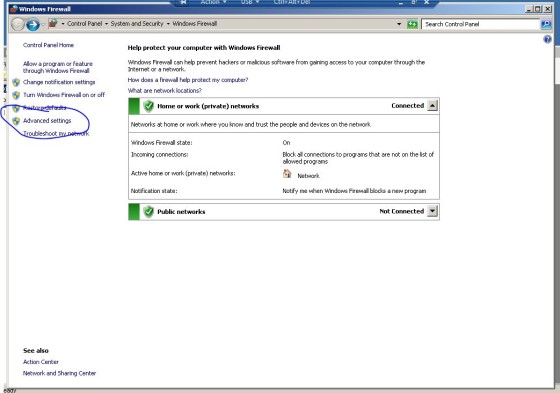
13. Gelen pencerede sol taraftaki Inbound Rules seçeneğine tıklayın.
14. Actions kısmından New Rule…‘ye basın. 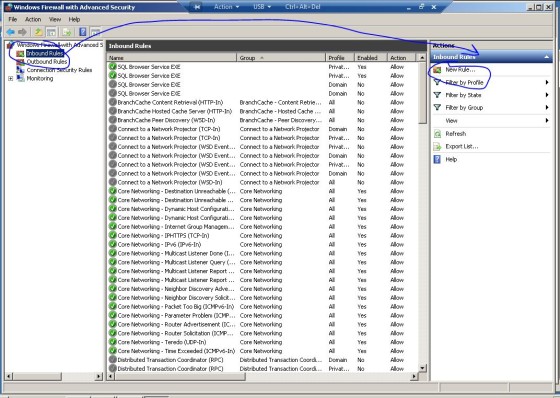
15. Rule Type aşamasında Port, Protocol and Ports kısmında TCP ve port numarası olarak 1433’ü seçin. 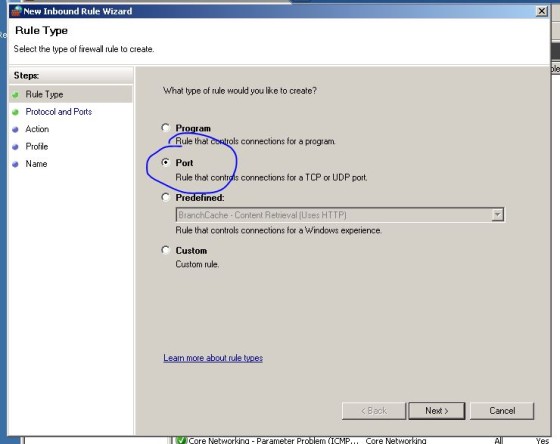
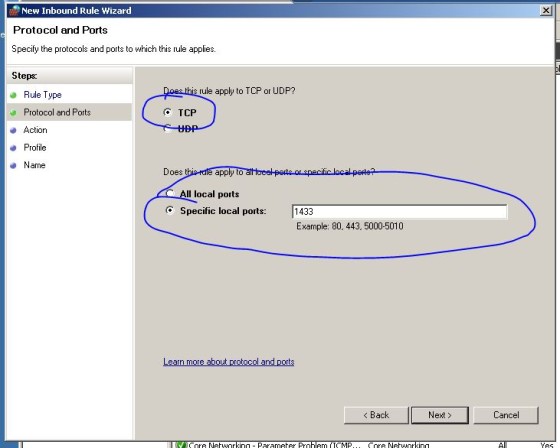
16. Action aşamasında Allow the connection diyerek, bu porttan gelen bağlantılara izin verin.
17. Profile aşamasında üç seneçeği de seçerek, gelen bağlantı nereden olursa olsun (yerel ağ, dışarıdan, vs…) bağlantıya izin vermesini sağlayalım.
18. Name aşamasında bu kurala bir isim vererek yapılandırmayı sonlandıralım. 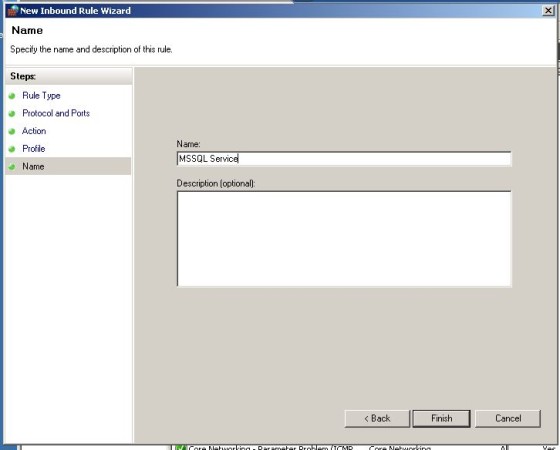
19. Artık bağlanabilirsiniz. Eğer yetkileri doğru ayarladıysanız, bağlanmak için artık sadece sunucunun makine adına veya IP adresine ihtiyacınız var. Bu IP’ye 6. adımda izin vermiş olmalısınız ve bu IP ile sunucuya bağlanmak istediğiniz bilgisayar arasında bağlantı kurulabiliyor olmalı. Sunucuya bağlanmak istediğiniz bilgisayarda SQL Server Management Studio’yu açın.
20. Server kısmına bağlanacağınız bilgisayarın (yani ayarını yaptığınız sunucunun) makine adını veya IP adresini yazın. Daha önce sunucuda yetkilendirilmiş bir kullanıcı hesabı ile giriş yapın. (Bu örnekte sa ile giriş yapılmıştır.) 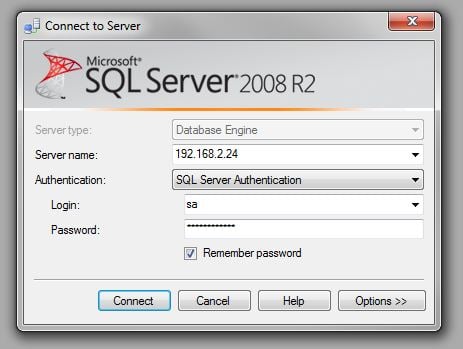
Ufak Notlar
- Bu anlatım Windows 7 Professional üzerinde çalışan Windows Virtual PC üzerinde çalışan Windows 7 Ultimate üzerinde çalışan bir SQL Server 2008 sunucusu üzerinden yapılmıştır. Diğer sistemlerde ayarlar ufak da olsa farklılık gösterebilir.
- Bu ayarlarda SQL Server’a kullanıcı hesabı eklemek anlatılmamıştır, hali hazırda bağlantıya hazır bir kullanıcı hesabınız olduğu varsayılmıştır.
- Windows Firewall dışındaki ürünlerde TCP 1433 portundan gelen bağlantı isteklerine izin vermek üzere yapılandırma yapmalısınız. Port numarası 6. adımdaki ayar penceresinden değiştirilebilir.
- Hala bağlantı kurulamıyorsa, bazı fiziksel ağ bileşenleri bu portu engelliyor olabilir. Benim gibi sanal bir makine üzerinde veya ağ altyapısını çok iyi bildiğiniz bir yerde veya cross kablo ile deneme yapmanızı öneririm.
- Sunucunuza İnternet’ten bağlantı izni vermek ciddi bir güvenlik açığdır. Kiminle neyi paylaştığınıza, özellikle firewall ayarları esnasında çok dikkat ettin. Vallahi hiç acımazlar.
- Bu yazıda SQL Browser servisi aracılığı ile SQL Server Management Studio’da ağdaki sunucuları görebilme özelliği anlatılmamıştır.

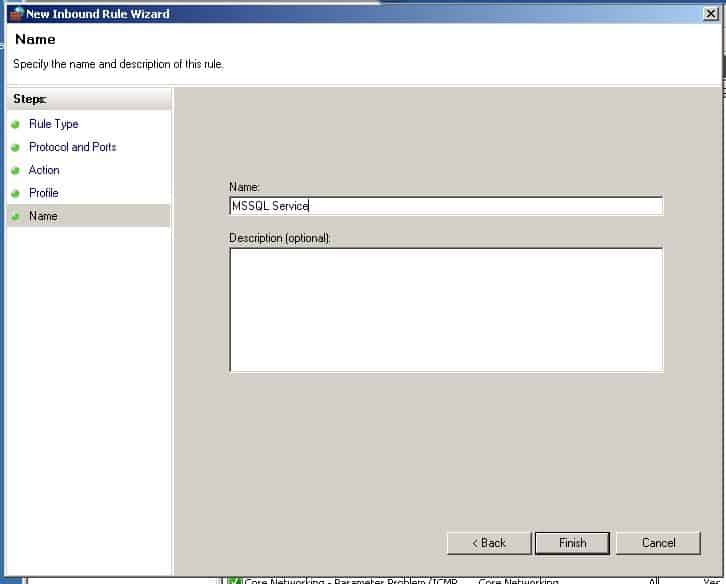
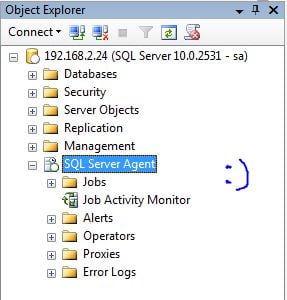
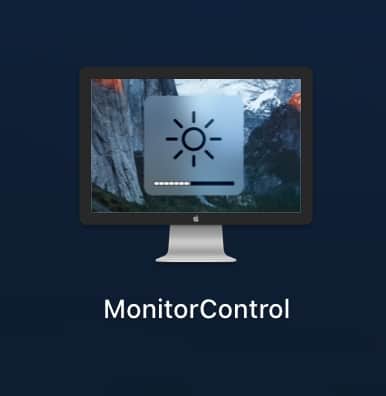



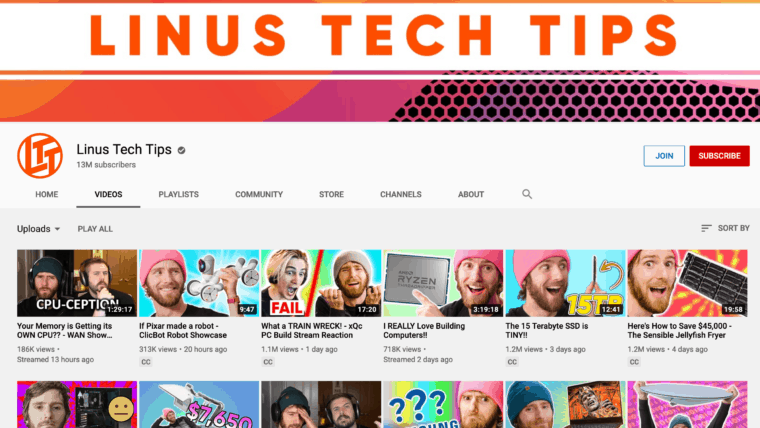
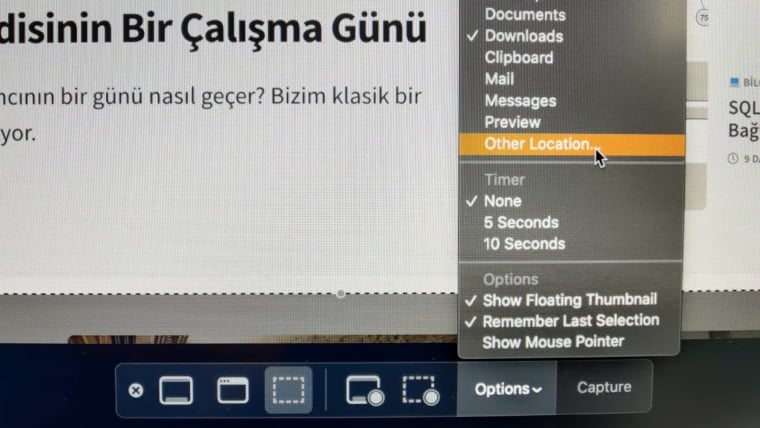
SQL Server’ı Uzaktan Bağlantı İçin Ayarlamak 62 yorum aldı.
İkinci yöntemi denedim D:\belgesel\universite.mdf şeklinde.Bu seferde
Msg 5118, Level 16, State 1, Line 2
The file "D:\belgesel\universite.mdf" is compressed but does not reside in a read-only database or filegroup. The file must be decompressed.
Msg 1802, Level 16, State 4, Line 2
CREATE DATABASE failed. Some file names listed could not be created. Check related errors.
hatalarını alıyorum.
Dosya sıkıştırılmış şeklinde bir hata vermiş. D:\Belgesel ve içerisindeki veritabanı ile ilgili dosyalar için aşağıdaki ekran görüntüsündeki kısımları bir kontrol etmenizi öneriyorum.
Sanırım oldu.ilk seçenek arşivleme işaretli idi,onu kaldırdım ve sorguyu çalıştırdım oldu.Çok teşekkür ederim =)
merhabalar daha önce yaptıgım ve setupladığım bir programımı yeni aldığım pc e kurdum.
pc de sql server 2008 r2 yüklü kurdugum programda hata yok ve daha önce defalarca denendi kullanıldı. sorun izinlerde ama yukarıdaki yöntemde işe yaramadı . sürekli aşağıdaki hatayı almaktayım yardım ederseniz çok sevinirim.
Sunucuyla bağlantı kurulurken ağ ile ilgili veya örneğe özel bir hata oluştu. Sunucu bulunamadı veya sunucuya erişilemiyor. Örnek adının doğru olduğunu ve SQL Server'ın uzak bağlantılara izin verdiğini doğrulayın. (provider: Adlandırılmış Kanal Sağlayıcısı, error: 40 – SQL Server için bağlantı açılamadı)
Merhaba Umut bey, umarım yardımcı olabilirsiniz
Evimdeki PC de SQL 2008 kurulu Ve dışarıya yayın yapıyor. SQL 2008 e başka bir uzak bilgisayardan, uzak masaüstü ile BAĞLANMADAN, SQL e ve SMC Paneline bir şekilde bağlanılıyor.
-yada bağlanılabilir mi ?
(SQL de yaptığımız bir ayar sürekli değişiyor. Uzakdan bir pc den bağlanılarak değiştirmeler yapıldığını düşünüyoruz.)
Bağlanılabilirse Bunu nasıl iptal edebiliriz. Ana makinamıza zaten direk mudahele etme şansımız var.
Bu konuda acil yardıma ihtiyacım var.
Bağlanılabilir. Aslında bu yazıda anlatılan ayarların tam tersini yapmanız halinde uzaktan erişimi engelliyor olmanız gerekiyor. Ancak birkaç yıldır SQL Server ile haşır neşir değilim ve inceliklerini unuttum. Bir uzmana danışırsanız daha iyi olabilir.
bu konuda tanıdığım hiç kimse yok malesef bir çok forumda konuda açtm ama henüz cevap alamadım. Uzaktan sadece SQL 2008 e erişimi kapatmak istiyorum bu konuda tanıdığınız veya anlayan arkadaşınız var mıdır ?
konu gerçekten acil 🙁
Vakit ayırabilecek arkadaş bulabileceğimi sanmıyorum, ancak bulursam size e-posta ile dönüş yaparım.
Peki bir programla bağlantı yapacak olursak yola ne yazmamız lazım yine uzağa bağlanmak için ??
gerçekten güzel bir anlatım olmuş yukarıda anlatmış olduğunuz gibi ayarları yaptım ama sql management ile bağlanmaya çalıştığım zaman projeye error 40 hatası veriyor bağlanılamadı ya da öyle bir bağlantı yok diyor yardımcı olursanız sevinirim
kolay gelsin
sql server 2008 bilgisayara kurdum ama server a baglanmıyor. sunucu bulunamıyor hatası veriyor. server name kısmında. kendi bilgisayarıma baglanmıyor acil yardım
Ustad emeğine ellerine aklına sağlık hayatımı kurtardın tuttuğun altın olsun 😀 o kadar çok uğraştım format attım bilgilerimi feda ettim gene aynı problemdi ve sonunda bilgilerimi götürmeden bir çözüme kavuştum Emeğine sağlık :DD;
Not: Çoğu sitelerde Sql Server içerisindeki 4 database yi sildikten sonra tekrar kurmamız istenmekte ve böylece tekrar kurabilmekteyiz doğru da ama tekrar kurunca çalışmamakta :S
merhaba bi sorum olacak ben 6. adıma geldiğimde sql server servicese bastığımda uzaktan işlem çağrısı başarısız diyor sunucu bulamıyor yardım edersiniz sevinirim
gerçekten güzel bir anlatim olmuş çok işime yaradi teşekkürler
Umut Bey yardımlarınız için sağolun. Bu yöntemle aynı ağdaki bilgs lardan servere bağlanıyorum. Ancak evden aynı servere bağlanmak için ne yapmalıyım. Statik ip adresim var. Modemde port açma ayarlarınıda yaptım. Ama bağlanırken sunucu adını nasıl yazacağız. Statik ip adresimiz 87.124.125.47, açılan port 1433, makine adresi 192.168.2.36. bu durumda sunucu adresini nasıl gireceğiz, şimdiden sağolun
Normalde port ayarı yapıldıysa, uzaktan bağlanırken dış ip adresinin yazılması yeterlidir. Yani 87.124.125.47 yazarak girebiliyor olmalısınız. Olmadı, sunucunun olduğu makineyi modemde DMZ'ye atın, bir de öyle deneyin. Böylelikle modem/port ayarı ile mi ilgili başka bir sorun mu var onu keşfetmiş olursunuz.
‘de, da’ eki nasıl yazılır?
Almanya’da nasıl ehliyet aldım?
Berlin’de yaşayanların hayatını kolaylaştıracak 10 web sitesi
Harici monitör parlaklığı klavye ile nasıl değiştirilir?
Almanya’da nasıl ehliyet aldım?
Bir şirket neden uzaktan çalışmaya (remote working) izin verir?
-de -da eki ne zaman ayrı yazılır?
Almanya’ya gelmek için yapılan bürokratik işlemler